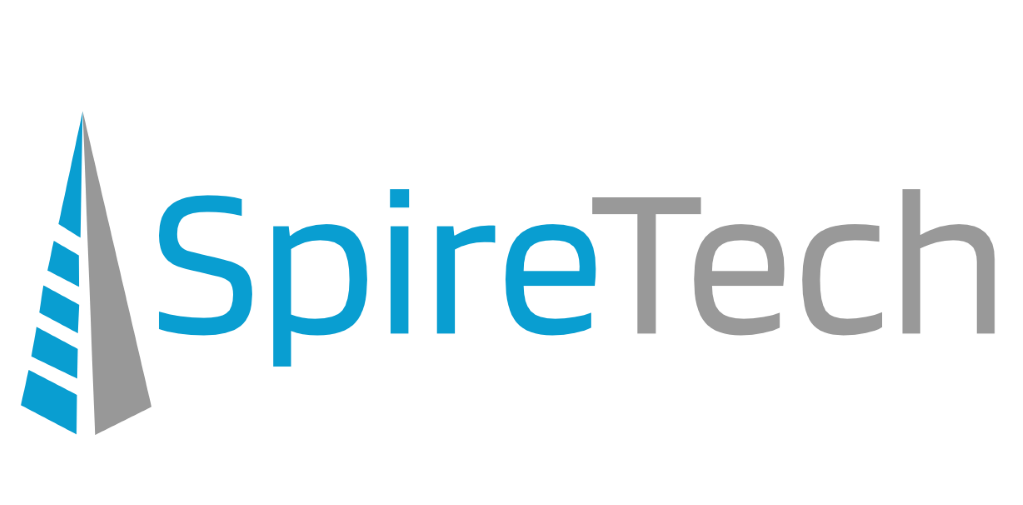The Windows 10 Start menu has a new look from previous versions. Specifically, it uses tiles when pinning your favorite apps to the Start menu for quick access. Here, we’ll explain how you can customize your Start menu: pinning and removing apps from the Start menu and resizing and rearranging pinned tiles.
The Windows 10 Start menu has a new look from previous versions. Specifically, it uses tiles when pinning your favorite apps to the Start menu for quick access. Here, we’ll explain how you can customize your Start menu: pinning and removing apps from the Start menu and resizing and rearranging pinned tiles.
To access your Start menu, hit the Windows key on your keyboard, or click the Windows icon in the lower left corner of your screen.
On the left side of the Start menu, you will see a list of all apps installed on your machine. At the top is a list of your most frequently used apps, and then an alphabetical list below. On the right side is the panel where pinned apps appear as tiles.
Pinning Apps to the Start Menu
To pin app to your Start menu for easy access, find the app in the list on the left side.
Right click the app and choose “Pin to Start”.
The app will appear as a tile on the right-side panel.
Removing Apps from the Start Menu
To remove a pinned app from the Start menu, right click on the app’s tile. Choose “Unpin from Start”.
Resizing Pinned App Tiles
You can choose between multiple sizes for tiles on the right-side panel, when apps are pinned.
To change the size of a tile, right click on it and choose “Resize”. Then choose an option, such as Small, Medium, Wide, or Large.
Rearranged Pinned App Tiles
Along with resizing your pinned apps’ tiles, you can also rearrange them on the Start menu into any order or configuration you’d like.
Simply click and hold on a title and then drag it where you want it.
And that’s it! That’s how you can customize and reconfigure your Windows 10 Start menu to suit your own needs.