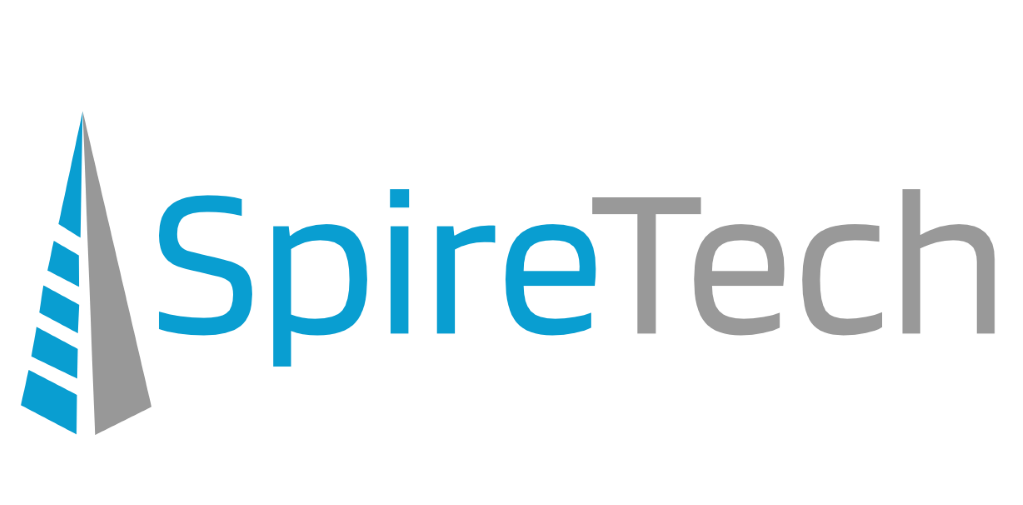Sometimes you need to convert your Word document (.doc or .docx) to a PDF, so you can share it more readily, or protect its contents from modification. But how do you do that? Here are 3 ways to convert a Word document.
Sometimes you need to convert your Word document (.doc or .docx) to a PDF, so you can share it more readily, or protect its contents from modification. But how do you do that? Here are 3 ways to convert a Word document.
Method #1: Use Save As in Word
This is the fastest, most widely available option! Since you have a Word document, you almost certainly have Microsoft Office and the desktop version of Word.
In Word 2016
- Go to File > Save As.

- Choose “PDF (*.pdf)” from the file extension drop-down, beneath the document title.
- Then click the Save
Alternatively…
- Go to File > Save as Adobe PDF.

- If prompted, save your file before conversion takes place.
- Choose where to save your file.
- Optionally, use the Options button to make adjustments to your conversion (such as ways to convert bookmarks).
- Click Save.
Method #2: Use Download as PDF in Word Online
If you’re using Word Online with Office 365, you have another fast option for conversion: downloading it!
- Go to File > Save As.
- In the fly-out menu, choose Download as PDF.

- The document will convert, and then you can see it.
Method #3: Use Create PDF in Adobe Acrobat Pro
Adobe Acrobat Pro is the professional version of Adobe Acrobat that comes with Adobe Creative Cloud. It provides the most powerful and flexible ways to create a PDF from many types of files, including combining multiple files into one.
- Open Acrobat and make sure Tools is selected.
- Click Create PDF under Create & Edit (this should be the first group listed).

- For Single File, select the file you wish to convert.

- Click Create.
- Make sure to save.
And that’s it – three easy ways to convert a Word document into a PDF!
SpireTech helps companies in the Portland area get the most productivity out their office technology by providing IT support for their employees and training them on the tools they use everyday.