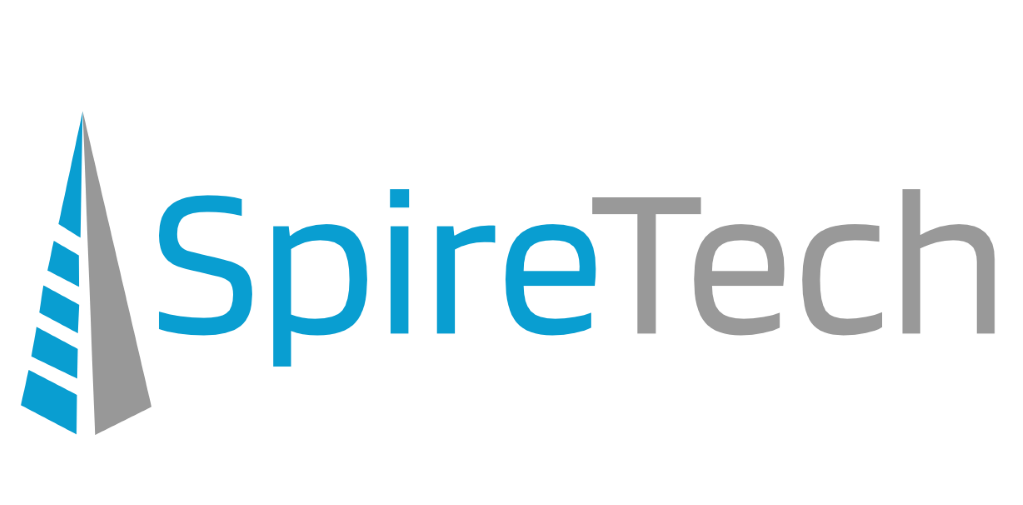used with permission from Microsoft US Small and Midsize Business Blog
#1 Co-author in real time with your team
When you and your team members want to collaborate on a document, forget the pain of emailing it back and forth. Forget worrying about what version you’re working on. You can now use real-time co-authoring to see everyone’s changes as they happen.
Real-time co-authoring in Word 2016 allows for this. It’s been available since 2013 in Office Online. But with Office 2016, we take real-time collaboration to the next level by offering it within the client. This gives you a ton of flexibility.
Here’s what you do:
- Save your Word 2016 document to OneDrive, OneDrive for Business or SharePoint Online. (If you skip this step, you’ll be prompted to do this in Step 2).
- Select the Share button, located in the upper right of the window. This will create a link or an email invitation.
After your teammates open the document and agree to share changes, you’ll see a flag representing each person when they are in the document at the same time.
Feature available since Word 2013 in Office 365, new to the desktop version in 2016. These instructions are for Office 2016.
#2 Compare documents side-by-side
Sometimes you may need to compare two documents to see how they differ. Word can help.
Here’s what you do:
- Open both of the files that you want to compare.
- From within one of the documents, on the View tab, in the Window group, select View Side by Side. If you have multiple documents open, you’ll see a display that will ask you which document you want to compare with your current document.
- To scroll both documents at the same time, on the View tab, in the Windows group, select Synchronous Scrolling.
- To close Side by Side view, in the Window group on the View tab, deselect View Side by Side.
Note: When you are comparing documents, these commands may appear only as icons:
Feature available since Office 2010. These instructions are for Office 365; your version may vary.
#3 Double-click anywhere to start typing
Word has a cool feature called ‘Click and Type,’ that allows you to put text just about anywhere on the page. You don’t have to start at the left and move to the right, or tab to get to where you want to start! It’s intended to give you the same experience as writing on paper.
Here’s what you do:
Left double-click wherever you want text on your document and start typing. Voila! There’s your text. If you’re using a tablet, you can double tap on the document.
How to use:
- Brainstorming and mind maps
- Insert text and graphics anywhere (formatting brochures and flyers)
Note: Click and Type is available only in Print Layout and Web Layout views, not in Draft, Outline, or Read Mode.
Feature available since Office 2003. These instructions are for Office 365; your version may vary.
#4 Quickly replace styles and formatting
Ever want to change a formatting style, such as changing the text color in a particular font from black to blue, but don’t want to scroll through your entire document to find all the places you have used this font style? Use the Replace function in Word.
Here’s what to do:
- On the Home tab, in the Editing group, select Replace.
- Place your cursor in the Find what text box (You do not need to type anything).
- Select the Format drop down menu, and then select the format that you want to replace. For instance, if you wanted to replace the font for all subheads in Segoe UI, 16 pt with Arial, 18 pt, you would select Font. Then you would select Segoe UI under Font, Regular under Font Style, and 16 under Size.
- Select OK.
- Place your cursor in the Replace with text box.
- Select the Format drop down box, and then choose your replacement format. (Using our example in Step 3, you would select Font, then Arial under Font, Regular under Font Style, and 18 under Font Size.
- Select OK.
Note: If you don’t see the Format drop-down menu, select More. The drop-down is at the bottom of the pop-up display under Replace.
You can search and replace almost any text formatting, including line spacing, margins and font types, sizes, and styles by using this feature.
Feature available since Office 2010. These instructions are for Office 365; your version may vary.