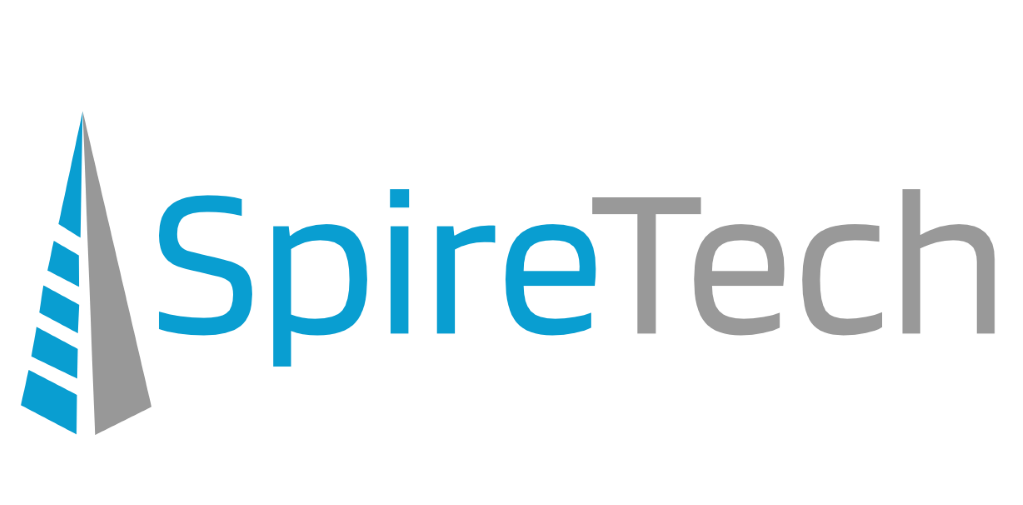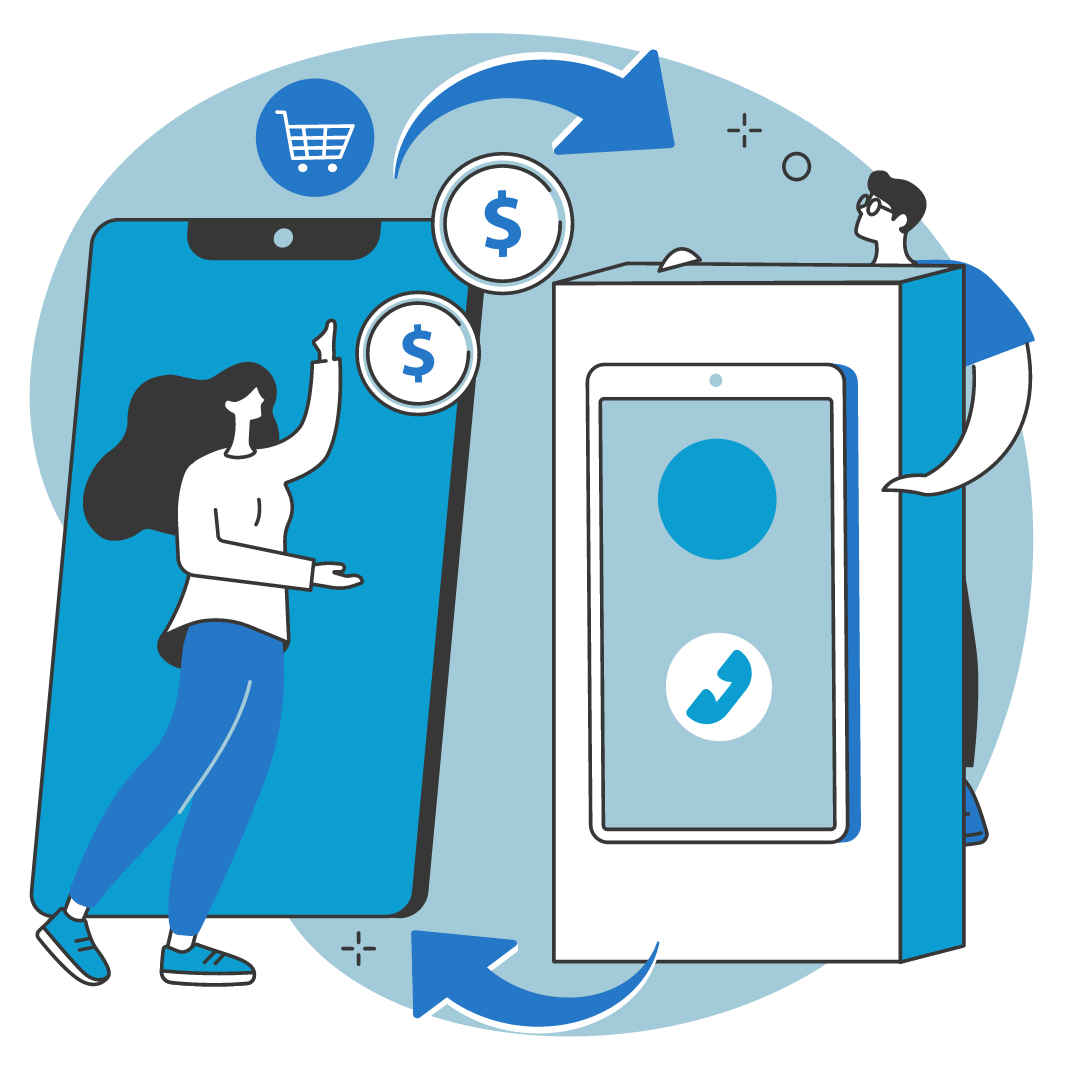
In the grand scheme of life’s big decisions, trading in your old phone for a new one might not seem like a big deal. But let’s face it, our phones are more than just devices. We missed out on the promised flying cars of the future and got tech we bring to the bathroom instead. But what do you do with your old phone when it’s time for a new one? We have a comprehensive guide to help you navigate this exciting occasion.
1. Backup to the Cloud First
Before you think about handing over your old phone, make sure you’ve backed up all your data to the cloud. This includes contacts, photos, apps, and even embarrassing videos. The cloud is there to keep your digital life safe and sound. Creating a cloud backup is an easy, secure way to ensure that your digital life follows you from device to device.
2. Backup your Microsoft Authenticator using your Personal Microsoft or Personal iCloud Account
Please note that this backup process will only transfer your personal Microsoft credentials (@outlook.com, @hotmail.com, etc) and other non-Microsoft multi-factor credentials you may have. This will not transfer your credentials for Microsoft 365 accounts used with your company or organization. We recommend you utilize step 3 below to set up your new phone with these accounts.
It is possible to back up and restore a Microsoft Authenticator account, including its entries, if it is a personal account (this means work account MFA information is not backed up for security reasons, and must be re-setup below). This can be a useful time saver if you use Microsoft Authenticator in your daily life. You can also restore this account to a new device.
To backup and restore a Microsoft Authenticator account, follow these steps:
- Open the Microsoft Authenticator app on your old device.
- Go to Settings > Backup: Navigate to the settings menu within the app and select the backup option.
- Turn on iCloud or Cloud backup: If you’re using an iOS device, turn on the iCloud backup option. For Android devices, select the Cloud backup option.
- Open the Microsoft Authenticator app on your new device.
- Select Begin recovery: On the app’s home screen, you should see an option to begin recovery.
- Sign into your recovery account: Use the same personal Microsoft account that you used during the backup process to sign into your recovery account.
If you plan to change your authenticator device, it is an especially good idea to have a copy of backup codes for each account at the ready. Or, as we said earlier, keep your old device on you to authenticate into the new one.
3. Set Up Microsoft MFA on an Alternate Device
Now, let’s talk about security. Specifically, MFA (Multi-Factor Authentication). This is a security measure that requires you to verify your identity using multiple methods. Make sure you have MFA set up on an alternate device. If not, call your IT team to reset MFA on your new device.
It may be easiest to set up MFA on your new phone while your old phone is still present and working. Sometimes the entries you use MFA for in an authenticator app will not transfer over; having the old phone present can smooth the transition. This way, you can log into M365 and other apps and set up the new phone before handing in your old one. MFA on M365 can be configured at this link.
With your old phone present, follow the link above to access your Microsoft Authenticator on a desktop; you will be prompted for an MFA code on your old device. Signed into your account on a desktop, you can then manually add the Authenticator entries onto your new device. This is why having your old device is vital at these steps; you may be trying to access your Microsoft Authenticator app without a way to verify it is you.
In summary, follow these steps to set up Microsoft MFA on an alternate device:
- Keep your old device present
- Configure your Microsoft Authenticator at this link on a desktop.
- Navigate to My Sign-ins > Security info > Add sign-in method > Choose authenticator app
- Follow the instructions to set up Microsoft Authenticator on a new device
4. Know Your Carrier’s Trade-In Policy
Knowledge is power, and this is especially true when it comes to your carrier’s trade-in policy. Most carriers will honor trade-ins up to 90 days after the purchase of a new phone. This gives you a grace period to get used to your new phone and make sure everything is working properly.
5. Reinstall the Outlook App
The Outlook app is a bit tricky. It will copy over and even appear to be fine because it’ll have the existing mail. However, it will not receive new mail, and not send any, because the connection of the app from a new device causes it to “lose trust” with Microsoft’s servers. The best way to fix this is to uninstall, reinstall, and log back in.
6. Turn Off ‘Find My Device’
Once you’ve backed up your data, the next step is to turn off the ‘Find My Device’ feature on your old phone. This is important because you don’t want your old phone sending you pings from its new home. So, do yourself a favor and turn off ‘Find My Device’. It’s a small step, but it will save you a lot of headache in the long run.
7. Factory Reset Your Old Phone
Last but not least, before handing in your old phone, it should be factory reset.
If you’re trading in a business phone, it’s crucial to do a factory wipe. This will clear all cached email and other data. It ensures that any sensitive business information is safely erased.
Even if it isn’t a business phone, it is important to return your phone to its factory settings. This is like cleaning your house before you move out. It’s just the polite thing to do. More importantly, it ensures that all your personal data is safely erased.
Instructions for Apple devices can be found here; instructions for Android devices here.
Conclusion
Remember, it’s not just about getting a new device, it’s about ensuring a smooth and secure transition from the old to the new. So, take your time, follow these steps, and your phone trade-in should be as smooth as your new, shiny screen. Happy trading!